
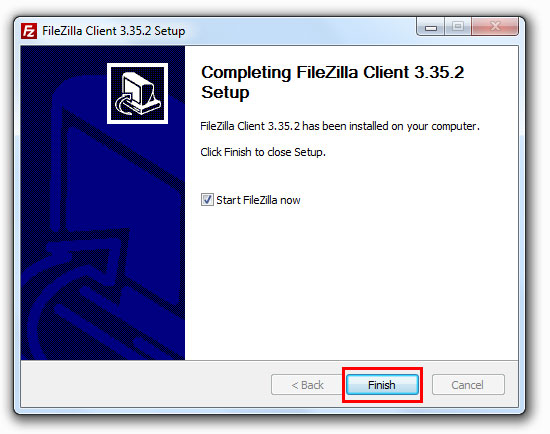
Just below are two panels, one on the left shows the current active directory on the local machine. The top panel shows communication messages between the local computer and the server. There are quite a few panels in FileZilla. Go back to FileZilla and connect to your host. Now its time to upload your files to your host. You will need to upload this to your host. Once download is complete, locate the downloaded file and extract its contents. zip format as it supported in all platforms. The download is available in two different compressed formats, download any one you like. It is always a best practice to download the latest stable version from the official siteĪt the time of this writing, version is 4.4.1 is the latest stable release. It’s time to download WordPress installation files. Keep FileZilla open, and proceed to the next step. You will be prompted to allow a security certificate access. Optionally you can choose “Use Explicit FTP over TLS” which provides enhanced security and is strongly recommended. Once installed, open FileZilla and go to File > Site ManagerĬlick on New Site and fill in login details for you host FTP account We recommend FileZilla, a great free cross platform FTP clientĭownload a copy of this software for your platform and install it. Just like any other software, you have lots of choices while choosing your FTP client. We need this because we will have to transfer WordPress installation files to our host server for manual installation.

Make sure you have the following things ready We will show you exactly how to Install WordPress manually through FTP FileZilla. But if your host does not provide such automated installers or you would like to install it yourself, then follow along. If your host provides an automated installer like Fantastico, Softaculous, or Installatron, you can get up and running in hardly 2 or 3 minutes. You have decided that it will be powered by WordPress, just like more than 25% of the web. So you just bought a new domain and hosting for your new site.


 0 kommentar(er)
0 kommentar(er)
